Mercury Mariner 2009 SYNC Supplement
Manufacturer: MERCURY, Model Year: 2009, Model line: Mariner, Model: Mercury Mariner 2009Pages: 90, PDF Size: 3.86 MB
Page 31 of 90

Note:Each text message sent by SYNC will be followed by the
signature: “This message was sent from my __”. The message will say
either Ford, Lincoln or Mercury, depending on your vehicle.
Downloading your unread text messages
If your phone supports downloading text messages via Bluetoothwireless
technology, you can download your unread text messages to SYNC.
Note: SYNC does not download read text messages from your phone.
Note: Once the messages are downloaded, they will be noted as ‘read’ in
your Bluetooth enabled cellular phone.
Note: To scroll, press
SEEKor/.
1. Press
to enter PHONE MENU.
2. Scroll repeatedly until TEXT MESSAGE appears in the radio display.
3. Press OK on your audio system to confirm the selection. INBOX XX
will appear in the display showing the number of messages in your inbox.
4. Scroll repeatedly until DOWNLOAD MSG appears in the radio display.
5. Press OK to confirm your selection. The radio display will read
DOWNLOADING MESSAGES.
6. Once the downloaded text messages have been retrieved, SYNC will
take you into your inbox.
Deleting all your text messages
You can delete all your current text messages from SYNC.
Note: This will not delete messages from your Bluetoothenabled cellular
phone.
Note: To scroll, press
SEEKor/.
1. Press
to enter PHONE MENU.
2. Scroll repeatedly until TEXT MESSAGE appears in the radio display.
3. Press OK to confirm the selection. INBOX XX will appear in the radio
display showing the number of messages in your inbox.
4. Scroll repeatedly until DELETE ALL appears in the radio display.
5. Press OK to confirm your selection. The radio display will read ALL
DELETED and the system will return you to your TEXT MESSAGE
menu.
Note: SYNC does not automatically download all of your unread text
messages at every connection cycle (as it does with call history and
phone book if automatic download is on).
2009 SYNC/MGM (mgm)
Supplement
USA (fus)
SYNC phone features
23SeeEnd User License Agreement at the end of this book
Page 32 of 90

PHONE SETTINGS
Note: These are phone dependent features.
Under the phone settings menu on SYNC, you can view the status of
your paired phone with Bluetoothwireless technology, select from
various ring tones, select message notification on/off, change phone book
entries and auto download your cellular phone book among other
features. To access the phone settings menu:
Note: To scroll, press
SEEKor/.
1. Press
to enter PHONE MENU.
2. Scroll repeatedly until PHONE SETTINGS appears in the radio display.
3. Press OK to confirm and enter the PHONE SETTINGS menu.
4. Scroll repeatedly to cycle through the following selections:
• PHONE STATUS
• SET RINGER
• MESSAGE NOTIFICATION
• MODIFY PHONEBOOK
• AUTODOWNLOAD
• RETURN
Phone status
Note: This is a phone dependent feature.
This feature shows you the provider, name, signal power, battery power
and roaming status of the connected phone. To view your phone’s status:
Note: To scroll, press
SEEKor/.
1. Press
to access the PHONE MENU.
2. Scroll repeatedly until PHONE SETTINGS appears in the radio display.
3. Press OK to confirm selection. This will take you into the PHONE
SETTINGS menu.
4. Scroll repeatedly until PHONE STATUS appears in the radio display.
5. Press OK to confirm and enter the PHONE STATUS menu.
6. Scroll to view the paired phone’s name,signal level, battery level and
roaming status.
2009 SYNC/MGM (mgm)
Supplement
USA (fus)
SYNC phone features
24SeeEnd User License Agreement at the end of this book
Page 33 of 90

After viewing any of these selections, press OK to return to the PHONE
STATUS menu.
Setting a ring tone
SYNC allows you to select from three ring tones or your cellular phone’s
ring tone. To access:
Note: To scroll, press
SEEKor/.
1. Press
to enter PHONE MENU.
2. Scroll repeatedly until PHONE SETTINGS appears in the radio display.
3. Press OK to confirm selection. This will take you into the PHONE
SETTINGS menu.
4. Scroll repeatedly until SET RINGER appears in the radio display.
5. Press OK to confirm and take you into the SET RINGER menu.
6. Scroll repeatedly to cycle through and hear RINGER 1, RINGER 2,
RINGER 3 and PHONE RINGER.
Note: In-band ringing is a phone dependent feature. If your phone
supports in-band ringing, your phone’s ringer will play through the
vehicle audio system when PHONE RINGER is chosen.
Message notification
Note: This is a phone dependent feature.
SYNC gives you the option of choosing if you’d like to hear an audible
tone to notify you of an incoming text message. To turn this feature
on/off:
Note: To scroll, press
SEEKor/.
1. Press
to access PHONE MENU.
2. Scroll repeatedly until PHONE SETTINGS appears in the radio display.
3. Press OK to confirm and enter the PHONE SETTINGS menu.
4. Scroll repeatedly until MESSAGE NOTIFY appears in the radio display.
5. Press OK to confirm and enter the MESSAGE NOTIFY menu. SYNC
will automatically check to see if your connected phone is equipped with
downloading text messaging via Bluetooth.
6. Scroll to select MESSAGE NOTIFY ON or MESSAGE NOTIFY OFF.
7. Press OK to confirm. NOTIFY SET ON or NOTIFY SET OFF will
appear in the radio display.
2009 SYNC/MGM (mgm)
Supplement
USA (fus)
SYNC phone features
25SeeEnd User License Agreement at the end of this book
Page 34 of 90

Modifying your phone book
Note: This is a phone dependent feature.
SYNC allows you to modify the contents of your downloaded phone book
(i.e. adding/deleting contacts). To access:
Note: To scroll, press
SEEKor/.
1. Press
to enter PHONE MENU.
2. Scroll repeatedly until PHONE SETTINGS appears in the radio display.
3. Press OK to confirm selection and enter the PHONE SETTINGS menu.
4. Scroll repeatedly until MODIFY PHONEBOOK appears in the radio display.
5. Press OK to confirm the selection.
6. Scroll repeatedly to cycle through contact(s):
• ADD CONTACTS: Press OK when ADD CONTACTS appears in the
radio display to add more contacts from your phone book. ‘Push’ the
desired contact(s) on your Bluetoothenabled cellular phone. The
radio display will read SEND VIA PHONE. Note:Refer to your
phone’s user guide on how to ‘push’ contact(s).
Note: This is a speed dependent feature and cannot be operated if
the vehicle is traveling at speeds greater than 3 mph (5 km/h).
• DELETE PHONEBOOK: Press OK to select when DELETE
PHONEBOOK appears in the display to delete the current phone book
and call history. When DELETE? appears in the display, press OK. The
display will read DELETED and SYNC will take you back to the
PHONE SETTINGS menu.
• DOWNLOAD PHONEBOOK: When DOWNLOAD PHONEBOOK
appears in the radio display, press OK. DOWNLOAD? will appear in
the radio display. Press OK. The radio display will read
DOWNLOADING and then DOWNLOADED when complete.
• DELETE CONTACT: When DELETE CONTACT appears in the radio
display, press OK to delete a specific contact. Press OK when SELECT
CONTACT appears and scroll until the desired name appears in the
radio display. Press OK to select. DELETE CONTACT? will appear in
the radio display. Press OK to confirm, and DELETED will appear in
the radio display.
Note: If Automatic download is on, the contact may appear on the
next download from your Bluetoothenabled cellular phone.
Note: This is a speed dependent feature and cannot be operated if
the vehicle is traveling at speeds greater than 3 mph (5 km/h).
2009 SYNC/MGM (mgm)
Supplement
USA (fus)
SYNC phone features
26SeeEnd User License Agreement at the end of this book
Page 35 of 90

•RETURN: Select to go back.
Automatically downloading your phone book
Note: This is a phone dependent feature.
SYNC allows you to automatically download your Bluetoothenabled
cellular phone’s phone book with location type (i.e., cell, work, other), if
supported, each time your phone connects with SYNC.
Note: Your phone book, call history and text messages can only be accessed
when your specific Bluetoothenabled cellular phone is connected.
Note:To scroll, pressSEEKor/.
1. Press
to access the PHONE MENU.
2. Scroll repeatedly until PHONE SETTINGS appears in the radio display.
3. Press OK to confirm selection and enter the PHONE SETTINGS menu.
4. Scroll repeatedly until AUTODOWNLOAD appears in the radio display.
5. Press OK. AUTO ON? will appear in the radio display.
6. Press OK. AUTO SET ON will appear and your phone book will be
automatically downloaded each time your Bluetoothenabled cellular
phone connects with SYNC.
Or, select AUTO OFF and your phone book will not be automatically
downloaded each time your phone connects with SYNC.
7. Press OK to confirm your selection.
Note: Downloading times are phone and quantity dependent.
Note: If you choose to automatically download your cellular phone’s
phone book every time your Bluetoothenabled phone reconnects to
SYNC, any changes, additions or deletions that have been saved since
your last download will be deleted.
APPLICATIONS
The applications listing will show you any software applications that have
been downloaded to SYNC. To access:
Note: To scroll, press
SEEKor/.
1. Press
to enter PHONE MENU.
2. Scroll repeatedly until the application name appears in the radio
display.
3. Press OK.
2009 SYNC/MGM (mgm)
Supplement
USA (fus)
SYNC phone features
27SeeEnd User License Agreement at the end of this book
Page 36 of 90
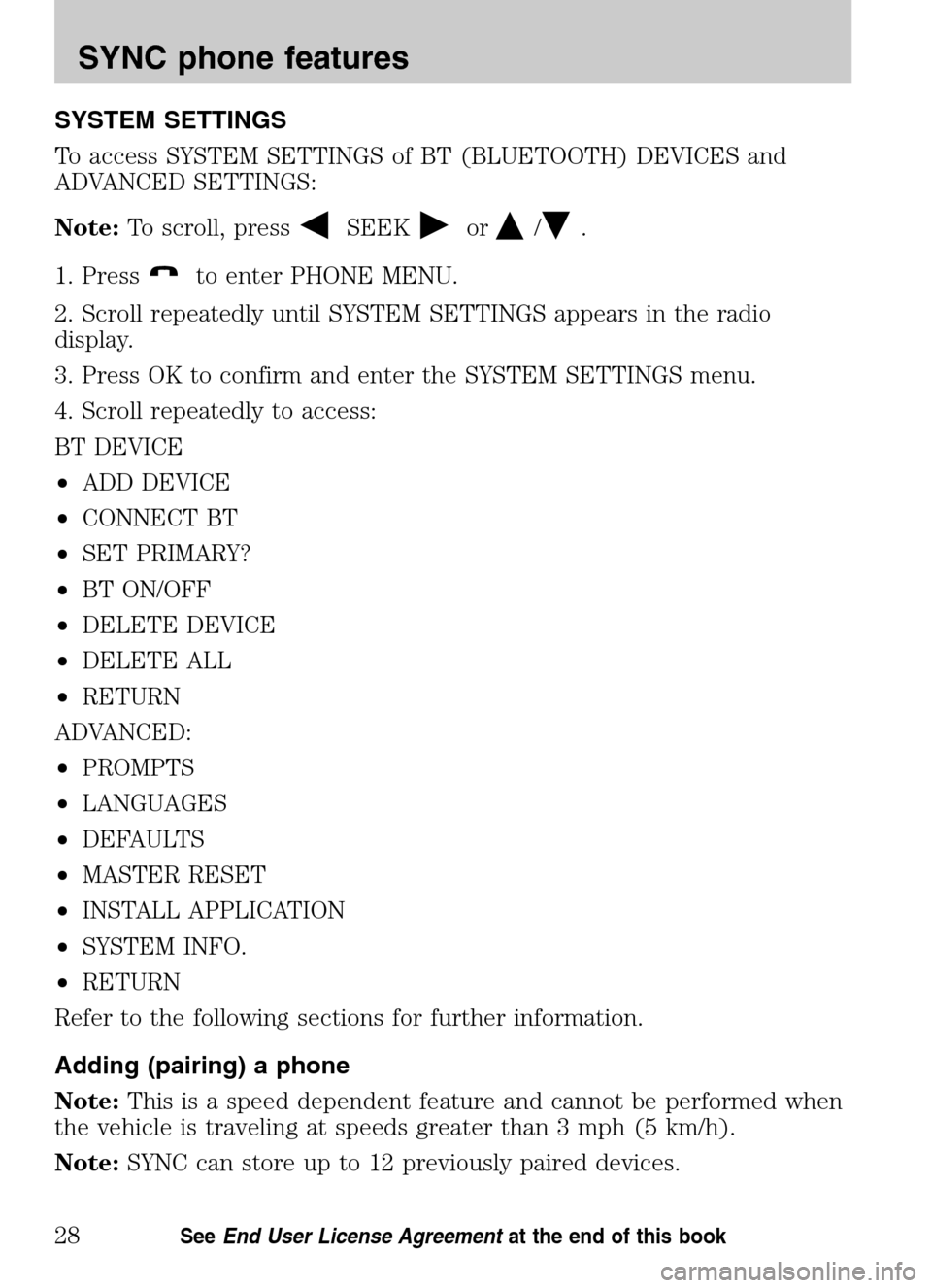
SYSTEM SETTINGS
To access SYSTEM SETTINGS of BT (BLUETOOTH) DEVICES and
ADVANCED SETTINGS:
Note: To scroll, press
SEEKor/.
1. Press
to enter PHONE MENU.
2. Scroll repeatedly until SYSTEM SETTINGS appears in the radio
display.
3. Press OK to confirm and enter the SYSTEM SETTINGS menu.
4. Scroll repeatedly to access:
BT DEVICE
• ADD DEVICE
• CONNECT BT
• SET PRIMARY?
• BT ON/OFF
• DELETE DEVICE
• DELETE ALL
• RETURN
ADVANCED:
• PROMPTS
• LANGUAGES
• DEFAULTS
• MASTER RESET
• INSTALL APPLICATION
• SYSTEM INFO.
• RETURN
Refer to the following sections for further information.
Adding (pairing) a phone
Note: This is a speed dependent feature and cannot be performed when
the vehicle is traveling at speeds greater than 3 mph (5 km/h).
Note: SYNC can store up to 12 previously paired devices.
2009 SYNC/MGM (mgm)
Supplement
USA (fus)
SYNC phone features
28SeeEnd User License Agreement at the end of this book
Page 37 of 90

To add/pair an additionalBluetoothenabled device(s) to SYNC:
Note: To scroll, press
SEEKor/.
1. Press
to enter PHONE MENU.
2. Scroll repeatedly until SYSTEM SETTINGS appears in the radio
display.
3. Press OK to confirm and enter the SYSTEM SETTINGS menu.
4. Scroll repeatedly until BT DEVICE appears in the radio display.
5. Press OK to confirm and enter the BT DEVICE menu.
6. Scroll repeatedly until ADD DEVICE appears in the display. Press OK
to confirm.
7. When FIND SYNC appears in the display, press OK. Follow the
instructions in your device’s user guide to put your phone into discovery
mode. A six digit PIN will appear in the radio display.
8. When prompted on your phone display, enter the six digit PIN.
9. Once pairing is successful, the device name and then CONNECTING
and then CONNECTED will appear in the radio display. Depending on
the functionality of your phone, you may be asked additional questions.
10. SYNC will ask if you would like to set this phone as a PRIMARY?
phone. (This means that SYNC will automatically attempt to connect to
this phone with every connection cycle.) Press OK.
11. Scroll to toggle between YES? and NO?. When the appropriate
response is in the display, press OK. If you choose YES, PRIMARY SET
will appear in the radio display. If you chooseNO? , NOT PRIMARY will
appear in the display.
12. If you selected this as your primary phone, SYNC may ask if you
would like to DOWNLOAD? your Bluetoothenabled cellular phone’s
phone book/call history (if supported).
13. Scroll to toggle between YES? and NO? When the appropriate
response is in the radio display, press OK.
14. If you choose YES, the display will read DOWNLOADING. PHONE
BOOK DOWNLOADED will appear and SYNC will take you back to the
main menu.
Connecting a phone
To connect a previously paired Bluetoothenabled phone:
Note: To scroll, press
SEEKor/.
2009 SYNC/MGM (mgm)
Supplement
USA (fus)
SYNC phone features
29SeeEnd User License Agreement at the end of this book
Page 38 of 90

1. Pressto enter PHONE MENU.
2. Scroll repeatedly until SYSTEM SETTINGS appears in the radio
display.
3. Press OK to confirm and enter the SYSTEM SETTINGS menu.
4. Scroll repeatedly until BT DEVICE appears in the radio display.
5. Press OK to confirm the selection. This will take you into the BT
DEVICE menu.
6. Scroll repeatedly until CONNECT DEVICE appears in the radio
display.
7. Press OK to confirm and view the list of previously paired phone.
8. Select the desired device and press OK to connect to the phone.
Note: Only one device can be connected at a time. When another phone
is connected, the previous one will be disconnected.
Setting a phone as primary
To set a previously paired phone as your primary phone:
Note: To scroll, press
SEEKor/.
1. Press
to enter PHONE MENU.
2. Scroll repeatedly until SYSTEM SETTINGS appears in the radio
display.
3. Press OK to confirm and enter the SYSTEM SETTINGS menu.
4. Scroll repeatedly until BT DEVICE appears in the radio display.
5. Press OK to confirm and enter the BT DEVICE menu.
6. Scroll repeatedly until SET PRIMARY? appears in the radio display.
7. Select the desired phone and press OK to confirm. PRIMARY SET will
appear in the radio display.
SYNC will now attempt to connect to this primary Bluetoothenabled
phone with each connection cycle.
Note: When a phone is selected as primary, it will appear first in the list
and also be marked with an *.
Bluetooth on/off
To turn the Bluetoothfeature on SYNC on/off:
Note: To scroll, press
SEEKor/.
2009 SYNC/MGM (mgm)
Supplement
USA (fus)
SYNC phone features
30SeeEnd User License Agreement at the end of this book
Page 39 of 90

1. Pressto enter PHONE MENU.
2. Scroll repeatedly until SYSTEM SETTINGS appears in the radio
display.
3. Press OK to confirm and enter the SYSTEM SETTINGS menu.
4. Scroll repeatedly until BT DEVICE appears in the radio display.
5. Press OK to confirm and enter the BT DEVICE menu.
6. Scroll repeatedly until BT ON/OFF appears in the radio display.
7. When the desired selection appears in the display, press OK.
Note: Turning BT OFF will disconnect all Bluetoothdevices and
deactivate all Bluetoothfeatures.
Deleting a phone
To delete a paired phone from SYNC:
Note: To scroll, press
SEEKor/.
1. Press
to enter PHONE MENU.
2. Scroll repeatedly until SYSTEM SETTINGS appears in the radio
display.
3. Press OK to confirm and enter the SYSTEM SETTINGS menu.
4. Scroll repeatedly until BT DEVICE appears in the radio display.
5. Press OK to confirm and enter the BT DEVICE menu.
6. Scroll repeatedly until DELETE DEVICE appears in the radio display.
Press OK.
7. Scroll to select the previously paired device to delete and press OK to
confirm.
Deleting all phones
To delete all previously paired phones from SYNC:
Note: To scroll, press
SEEKor/.
1. Press
to enter PHONE MENU.
2. Scroll repeatedly until SYSTEM SETTINGS appears in the radio
display.
3. Press OK to confirm and enter the SYSTEM SETTINGS menu.
4. Scroll repeatedly until BT DEVICE appears in the radio display.
2009 SYNC/MGM (mgm)
Supplement
USA (fus)
SYNC phone features
31SeeEnd User License Agreement at the end of this book
Page 40 of 90

5. Press OK to confirm and enter the BT DEVICE menu.
6. Scroll repeatedly until DELETE ALL appears in the radio display.
7. OK to confirm.
Note: Deleting a phone will also delete all information in SYNC originally
saved with that phone.
Turning prompts on/off
Prompts from SYNC can help guide you via questions, helpful hints or
ask you for a specific action. To turn prompts on/off:
Note: To scroll, press
SEEKor/.
1. Press
to enter the PHONE MENU.
2. Scroll repeatedly until SYSTEM SETTINGS appears in the radio
display.
3. Press OK to confirm and enter the SYSTEM SETTINGS menu.
4. Scroll repeatedly until ADVANCED appears in the radio display.
5. Press OK to confirm and enter the ADVANCED menu.
6. Scroll repeatedly until PROMPTS appears in the radio display.
7. Press OK to enter the PROMPTS menu.
8. Scroll to toggle between PROMPTS ON or PROMPTS OFF. (The
default setting is ON).
9. Press OK when the desired selection appears in the radio display. SET
ON or SET OFF will appear in the radio display as a confirmation. SYNC
will then take you back to the ADVANCED menu.
Changing the language setting
SYNC allows you to select from three languages: English, French and
Spanish. Once selected, all radio display messages and prompts will be in
the selected language. To access the language menu:
Note: To scroll, press
SEEKor/.
1. Press
to enter the PHONE MENU.
2. Scroll repeatedly until SYSTEM SETTINGS appears in the radio
display.
3. Press OK to confirm and enter the SYSTEM SETTINGS menu.
4. Scroll repeatedly until ADVANCED appears in the radio display.
2009 SYNC/MGM (mgm)
Supplement
USA (fus)
SYNC phone features
32SeeEnd User License Agreement at the end of this book